mdPROJECTTIMER bietet Ihnen mehrere Möglichkeiten, Stempelungen auf Jobs zu erfassen:
Sidebar
Im Hauptfenster können Sie komfortabel auf alle verfügbaren Jobs stempeln. Klicken Sie hierzu einfach mit der linken Maustaste auf den gewünschten Job - die dargestellte LED wird sofort grün und die Zeit für den ausgewählten Job beginnt zu laufen:

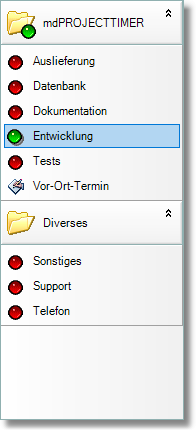
Wenn Sie einen anderen Job mit der linken Maustaste anklicken, wird eine bereits laufende Job-Stempelung dadurch beendet (abgeschlossen) und eine neue Job-Stempelung beginnt. Um die bereits laufende Job-Stempelung abzuschließen, ohne eine weitere Job-Stempelung zu beginnen, klicken Sie einfach mit der linken Maustaste erneut auf den gleichen Job:
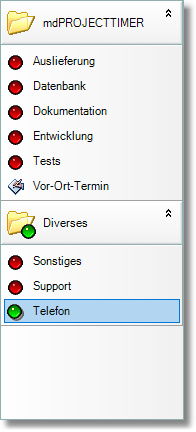
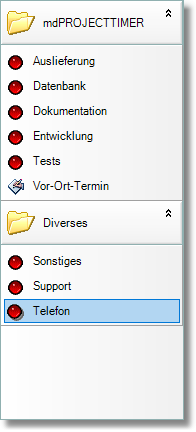
Tasten-Kombination
Sie können jedem Job über die Sidebar-Konfiguration eine Tasten-Kombination zuordnen, die dann jederzeit und in allen Programmen zur Verfügung steht. Über die Tasten-Kombination erreichen Sie das gleiche Verhalten, als ob Sie mit der linken Maustaste auf den jeweils zugeordneten Job klicken würden. Dadurch können Sie schnell und einfach zwischen verschiedenen Jobs wechseln.
Aufgaben-Eintrag
Auf alle Aufgaben-Einträge kann direkt gestempelt werden. Wählen Sie hierzu zunächst den gewünschten Aufgaben-Eintrag im Hauptfenster aus und klicken Sie anschließend auf die Schaltfläche [Stempeln]:
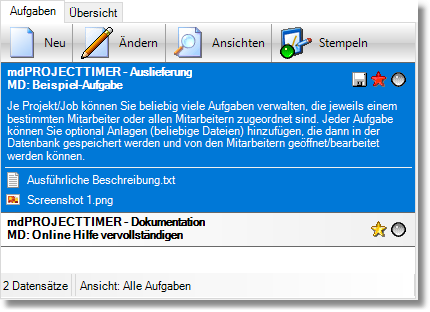
Die LED des ausgewählten Aufgaben-Eintrags wird grün und die Zeit auf den damit verbundenen Job beginnt zu laufen. Sie können die begonnene Stempelung abschließen, indem Sie
•erneut auf die Schaltfläche [Stempeln] des ausgewählten Aufgaben-Eintrags klicken
•auf einen anderen Aufgaben-Eintrag stempeln
•auf den mit der Aufgabe verbundenen Job stempeln
•auf einen anderen Job stempeln
Hauptmenü
Alle Projekte und Jobs stehen auch im Hauptmenü des Hauptfensters unter dem Menüpunkt "Stempeln" zur Verfügung. Durch das Anklicken eines Job-Menüpunktes beginnen/beenden Sie eine Job-Stempelung genauso wie in der Sidebar. Laufende Jobs werden ebenfalls mit einer grünen LED gekennzeichnet:
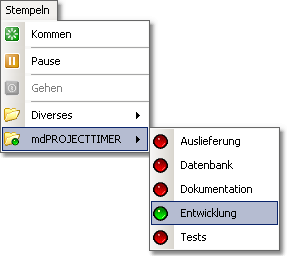
Toolbar des Hauptfensters
Normalerweise verwenden Sie die Schaltflächen der Toolbar im Hauptfenster, um Anwesenheits-Stempelungen zu erzeugen. Die Schaltfläche [Pause] wirkt sich aber auch auf Job-Stempelungen aus: Läuft aktuell eine Job-Stempelung und klicken Sie auf die Schaltfläche [Pause], wird die aktuelle Job-Stempelung dadurch beendet. Wenn Sie anschließend auf die Schaltfläche [Weiter] klicken, beginnen Sie eine neue Job-Stempelung auf den zuvor beendeten Job. Sämtliche Daten, die Sie beim zuvor laufenden Job erfasst haben (Notizen, Frei-Felder-Daten...) werden hierbei in die neue Stempelung übertragen!


Kontext-Menü Tray-Icon
Das Kontext-Menü des Tray-Icons enthält die gleichen Stempel-Menü-Einträge wie das Hauptmenü des Hauptfensters.
Kontext-Menü des Info-Fensters
Das Kontext-Menü des Info-Fensters enthält die gleichen Stempel-Menü-Einträge wie das Hauptmenü des Hauptfensters.
Detail-Dialog einer Job-Stempelung
Wenn Sie eine bereits bestehende Job-Stempelung bearbeiten, können Sie von diesem Dialog aus erneut auf diesen Job stempeln. Hierbei werden sämtliche Daten des vorhandenen Jobs in die neue Stempelung übernommen (z.B. Notizen, Frei-Felder-Daten...).
Verknüpfte Aktionen
Durch verknüpfte Aktionen können ebenfalls Job-Stempelungen erzeugt werden. Diese können Sie in den Einstellungen unter "Projekte und Jobs" definieren (z.B. mit dem Beenden der Anwesenheits-Stempelung auch die laufende Job-Stempelung beenden).
Page url: https://handbuch.mdPROJECTTIMER.de/index.html?automatische_job-stempelung.htm