In diesem Dialog können Sie den Aufbau und das Aussehen der Sidebar einstellen. Außerdem können Sie hier Tastenkombinationen für Jobs hinterlegen.
Register Sidebar
In diesem Register definieren Sie die Anordnung (Reihenfolge), Sichtbarkeit und legen optional den Direktzugriff via Tastenkombination fest:
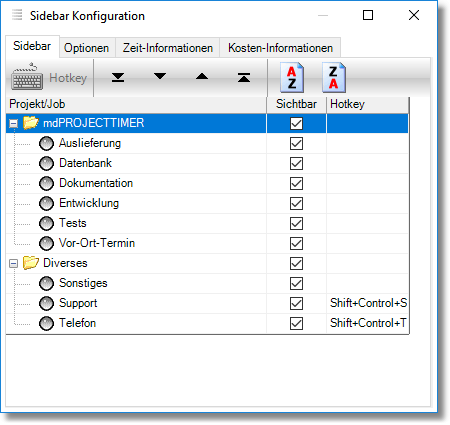
Pfeil-Schaltflächen
Mit den Pfeil-Schaltflächen verschieben Sie das aktuell ausgewählte Projekt bzw. den aktuell ausgewählten Job nach ganz oben, eins weiter nach oben, eins weiter nach unten bzw. ganz nach unten. Jobs können hierbei nur innerhalb des zugehörigen Projekts verschoben werden.
Sortier-Schaltflächen
Mit den Sortier-Schaltflächen können Sie Projekte bzw. Jobs alphabetisch aufsteigend/absteigend sortieren. Jobs werden hierbei nur innerhalb des zugehörigen Projekts sortiert. Wenn Sie aktuell ein Projekt ausgewählt haben, werden alle Projekte auf-/absteigend sortiert. Haben Sie einen Job ausgewählt, werden alle Jobs innerhalb des gleichen Projekts auf-/absteigend sortiert.
Listenspalte: Sichtbar
Sie können über die Spalte "Sichtbar" festlegen, ob ein Projekt/Job in der Sidebar sichtbar sein soll oder nicht. Klicken Sie mit der linken Maustaste auf das Kästchen, um die Sichtbarkeit umzuschalten.
Hotkey
Wenn Sie einen Job ausgewählt haben, wird die Schaltfläche [Hotkey] in der Toolbar verfügbar. Klicken Sie auf diese Schaltfläche, um den nachfolgenden Dialog zu erhalten:
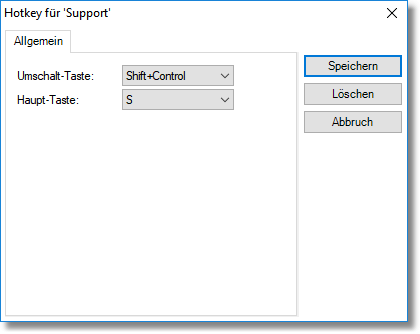
Die Tastenkombination (Hotkey) eines Jobs gilt Systemweit (also auch in allen anderen Programmen) und ist eindeutig. Wenn Sie einem Job eine Tastenkombination zuordnen, die bereits von einem anderen Job verwendet wird, verliert der bisherige Job diese Tastenkombination. Im unteren Dialogbereich wird eine Information eingeblendet, wenn Sie eine bereits verwendete Tastenkombination einstellen.
In diesem Register können Sie die Darstellungsoptionen der Sidebar festlegen:

Darstellung der Sidebar
Hier können Sie festlegen, in welchem Stil die Sidebar dargestellt werden soll: entweder als Explorer-Bar (links) oder im Outlook-Stil (rechts).
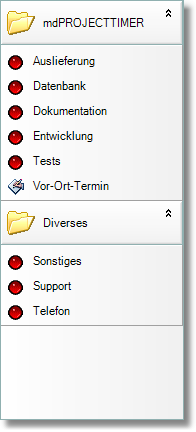

Projekte als große Schaltflächen darstellen
Aktivieren Sie diese Option, um Projekte mit großen Schaltflächen darzustellen.
Projekt-Namen in Fettschrift darstellen
Aktivieren Sie diese Option, um Projekte in Fettschrift darzustellen. Dadurch erhalten Sie hervorgehobenere Darstellung von Projekten.
Animation anzeigen
Wenn diese Option aktiviert ist, wird das Auf- und Zuklappen von Projekten animiert dargestellt.
In diesem Bereich legen Sie fest, ob und welche Zeit-Informationen in der Sidebar neben den Projekt-/Job-Namen eingeblendet werden soll.
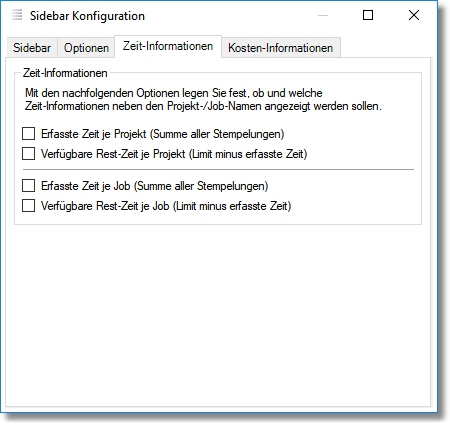
Erfasste Zeit je Projekt (Summe aller Stempelungen)
Aktivieren Sie diese Option, um die Summe aller Stempelungen je Projekt in der Sidebar neben dem Projekt-Namen auszugeben. Die Zeit wird im Format HH:MM (Stunden:Minuten) angezeigt.
Verfügbare Rest-Zeit je Projekt (Limit minus erfasste Zeit)
Aktivieren Sie diese Option, um die verfügbare Rest-Zeit je Projekt in der Sidebar neben dem Projekt-Namen auszugeben. Die verfügbare Rest-Zeit wird nur bei Projekten angezeigt, die über eine Limit-Angabe (Projekt-Limit bzw. mindestens einem Job-Limit) verfügen. Die Zeit wird im Format HH:MM (Stunden:Minuten) angezeigt, der der Großbuchstabe "R" vorangestellt ist. Wird die Summe aller Limits überschritten, wird die überschrittene Zeit angezeigt (als negative Zeit) und der Eintrag wird rot eingefärbt.
Erfasste Zeit je Job (Summe aller Stempelungen)
Aktivieren Sie diese Option, um die Summe aller Stempelungen je Job in der Sidebar neben dem Job-Namen auszugeben. Die Zeit wird im Format HH:MM (Stunden:Minuten) angezeigt.
Verfügbare Rest-Zeit je Job (Limit minus erfasste Zeit)
Aktivieren Sie diese Option, um die verfügbare Rest-Zeit je Job in der Sidebar neben dem Job-Namen auszugeben. Die verfügbare Rest-Zeit wird nur bei Jobs angezeigt, die über ein Zeit-Limit verfügen. Die Zeit wird im Format HH:MM (Stunden:Minuten) angezeigt, der der Großbuchstabe "R" vorangestellt ist. Wird das Limit überschritten, wird die überschrittenen Zeit angezeigt (als negative Zeit) und der Eintrag wird rot dargestellt.
|
Alle Zeit-Informationen werden einmalig bei der Aktualisierung der Sidebar ermittelt und nicht durch laufende Stempelungen aktualisiert. Zum Aktualisieren der Sidebar verwenden Sie das Kontext-Menü der Sidebar (Klick mit der rechten Maustaste über der Sidebar) und wählen anschließend den Menüpunkt "Aktualisieren" aus. |
In diesem Bereich legen Sie fest, ob und welche Kosten-Informationen in der Sidebar neben den Projekt-/Job-Namen eingeblendet werden soll.
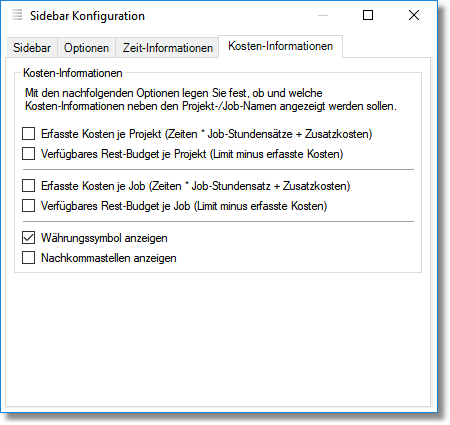
Erfasste Kosten je Projekt
Aktivieren Sie diese Option, um die Summe aller Kosten (alle Zeiten * Job-Stundensätze + Zusatzkosten) je Projekt in der Sidebar neben dem Projekt-Namen auszugeben.
Verfügbares Rest-Budget je Projekt
Aktivieren Sie diese Option, um das verfügbare Rest-Budget je Projekt in der Sidebar neben dem Projekt-Namen auszugeben. Das verfügbare Rest-Budget wird nur bei Projekten angezeigt, die über eine Kosten-Limit-Angabe (Projekt-Limit bzw. mindestens ein Job-Limit) verfügen. Dem Rest-Budget wird der Großbuchstabe "R" vorangestellt. Wird die Summe aller Kosten-Limits (Gesamt-Budget) überschritten, wird der überschrittene Betrag als negative Zahl angezeigt und der Eintrag wird rot eingefärbt.
Erfasste Kosten je Job
Aktivieren Sie diese Option, um die Summe aller Kosten je Job in der Sidebar neben dem Job-Namen auszugeben.
Verfügbares Rest-Budget je Job
Aktivieren Sie diese Option, um das verfügbare Rest-Budget je Job in der Sidebar neben dem Job-Namen auszugeben. Das verfügbare Rest-Budget wird nur bei Jobs angezeigt, die über ein Kosten-Limit verfügen. Dem Rest-Budget wird der Großbuchstabe "R" vorangestellt. Wird das beim Job hinterlegte Kosten-Limit überschritten, wird der überschrittene Betrag als negative Zahl angezeigt und der Eintrag wird rot eingefärbt.
Währungssymbol anzeigen
Über diese Option legen Sie fest, ob neben den Kosten (bzw. Rest-Budgets) ein Währungssymbol ausgegeben werden soll. Wenn Sie neben Kosten-Informationen auch Zeit-Informationen in der Sidebar ausgeben, empfiehlt es sich, diese Option zu aktivieren, um besser zwischen Zeit- und Kosten-Informationen unterscheiden zu können. Wenn Sie ausschließlich Kosten-Informationen in der Sidebar ausgeben, können Sie die Option deaktivieren, um Platz zu sparen.
Nachkommastellen anzeigen
Mit Hilfe dieser Option können Sie bei der Darstellung von Kosten-Informationen in der Sidebar etwas Platz sparen, in dem Sie die Darstellung des Nachkommastellen-Bereichs deaktivieren.
|
Alle Kosten-Informationen werden einmalig bei der Aktualisierung der Sidebar ermittelt und nicht durch laufende Stempelungen aktualisiert. Zum Aktualisieren der Sidebar verwenden Sie das Kontext-Menü der Sidebar (Klick mit der rechten Maustaste über der Sidebar) und wählen anschließend den Menüpunkt "Aktualisieren" aus. |
Page url: https://handbuch.mdPROJECTTIMER.de/index.html?sidebar_konfigurieren.htm