Neben der reinen Zeiterfassung ist die Dokumentation der erfassten Zeiten ein Schwerpunkt in mdPROJECTTIMER. Häufig benötigte Texte müssen hierbei nicht immer erneut eingetippt werden, sondern können mit Hilfe von Text-Vorlagen verwaltet und einfach einfügt werden. Eine Text-Vorlage ist immer mit einem der nachfolgenden Bereiche verknüpft:
•Projekte (Verwaltung über Projekt-Detail-Dialog)
•Jobs (Verwaltung über Job-Detail-Dialog)
•Mitarbeiter (Verwaltung über Mitarbeiter-Detail-Dialog oder Eigene Text-Vorlagen)
Je nachdem, mit welchem Bereich eine Text-Vorlage verknüpft ist, steht diese beim Stempeln zum Einfügen zur Verfügung oder nicht: Alle Text-Vorlagen, die mit einem Projekt verknüpft sind, stehen nur bei Stempelungen auf dieses Projekt zur Verfügung - der Job wird hierbei nicht berücksichtigt. Text-Vorlagen, die mit einem Job verknüpft sind, stehen nur dann zur Verfügung, wenn auf diesen Job gestempelt wird. Alle Text-Vorlagen, die mit einem Mitarbeiter verknüpft sind, stehen nur diesem Mitarbeiter zur Verfügung, unabhängig vom aktuellen Projekt bzw. Job.
Verwaltung von Text-Vorlagen
In den entprechenden Detail-Dialogen zu den Bereichen Projekte/Jobs/Mitarbeiter können Text-Vorlagen angelegt, bearbeitet und gelöscht werden. Außerdem können neue Text-Vorlagen schnell und einfach aus jedem Notiz-Feld heraus angelegt werden:
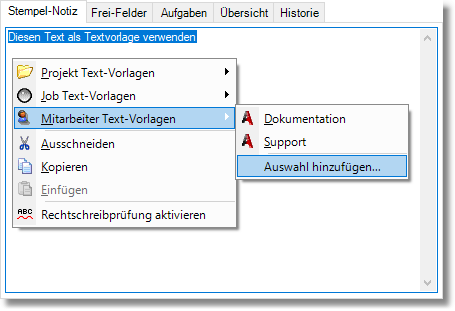
Markieren Sie in einem Notiz-Feld den Text, den Sie einer Text-Vorlage hinterlegen möchten. Klicken Sie anschließend mit der rechten Maustaste auf das Notiz-Feld. Wählen Sie zunächst den Bereich aus, mit dem die neue Text-Vorlage verknüpft werden soll. In jedem Bereich können Sie über den Menü-Punkt "Auswahl hinzufügen..." den zuvor im Notiz-Feld ausgewählten Text als Text-Vorlage übernehmen. Abschließend erscheint danach ein Detail-Dialog, in dem Sie der zu erstellenden Text-Vorlage einen Namen vergeben:
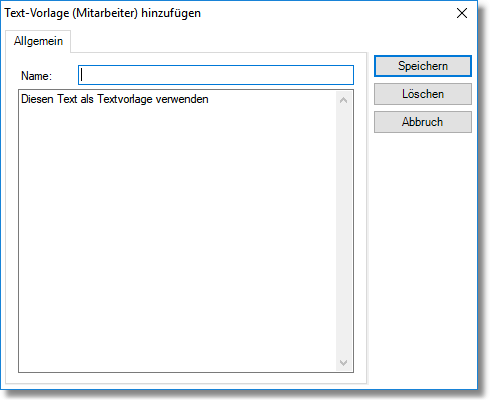
Einfügen von Texten aus Text-Vorlagen
Texte aus Text-Vorlagen fügen Sie schnell und einfach über das Kontext-Menü ein, das in allen Notiz-Feldern (Stempel-Notiz, Tages-Notiz und interne Notiz) zur Verfügung steht. Sie erhalten das Kontext-Menü über einen Rechtsklick mit der Maus über dem jeweiligen Notiz-Feld. Alternativ können Sie auch die Kontext-Menü-Taste verwenden, die sich rechts, unten neben der Leertaste und AltGr-Taste befindet.
Der Text einer Text-Vorlage wird automatisch an der aktuellen Cursor-Position eingefügt. Ein bereits markierter Text wird hierbei durch den Inhalt der Text-Vorlage ersetzt.
Auswahl einer Text-Vorlage mit der Tastatur
Wenn Sie Ihre Stempelung dokumentieren, müssen Sie nicht unbedingt zur Maus greifen, um den Text einer Text-Vorlage einzufügen. Schneller geht es, wenn Sie mit der Kontext-Menü-Taste (rechts, unten neben der Leer- und AltGr-Taste) das Kontext-Menü öffnen und dann die Schnell-Zugriffstasten verwenden: Jeder Menü-Eintrag enthält einen unterstrichenen Anfangsbuchstaben, der die Schnell-Zugriffstaste markiert:

Drücken Sie einfach die Taste "P" für Projekt Text-Vorlagen, "J" für Job Text-Vorlagen oder "M" für Mitarbeiter Text-Vorlagen. Das entsprechende Untermenü wird automatisch geöffnet, z.B. das Untermenü für Mitarbeiter Text-Vorlagen:
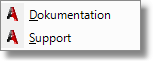
Auch hier sind die Einträge wieder mit unterstrichenem Anfangsbuchstaben versehen. Wenn Sie jetzt die D-Taste drücken, wird der Inhalt der Text-Vorlage "Dokumentation" an der aktuellen Cursor-Position eingefügt. Sie können also Text-Vorlagen schnell und einfach via Tastatur einfügen. Beispiele:
Kontext-Menü-Taste / M / D
Fügt den Inhalt der Mitarbeiter Text-Vorlage "Dokumentation" an der aktuellen Cursor-Position im Notiz-Feld ein.
Kontext-Menü-Taste / M / V
Fügt den Inhalt der Mitarbeiter Text-Vorlage "Support" an der aktuellen Cursor-Position im Notiz-Feld ein.
|
Wichtig: Damit eine Text-Vorlage via Tastatur direkt ausgewählt werden kann, muss der Name je Bereich mit einem anderen Buchstaben beginnen. Wenn Sie in einem Bereich zwei oder mehrere Text-Vorlagen mit dem gleichen Anfangsbuchstaben definiert haben, wird nur der erste Eintrag mit einer Schnell-Zugriffstaste verknüpft. Beispiel: Sie haben zwei Mitarbeiter Text-Vorlagen mit den Namen "Unter Linux testen" und "Unter Windows testen" angelegt. Nur der Eintrag "Unter Linux testen" kann über die U-Taste direkt eingefügt werden, da dieser zuerst aufgelistet wird. |
Page url: https://handbuch.mdPROJECTTIMER.de/index.html?text-vorlagen.htm