Mit der Mitarbeiter-Verwaltung können Sie beliebig viele Mitarbeiter verwalten:

Jeder Mitarbeiter entspricht einem Benutzer des Systems. Wenn Sie mit einer neu eingerichteten Datenbank arbeiten, enthält die Mitarbeiter-Verwaltung den vorgegebenen Benutzer Administrator. Dieser verfügt über alle Rechte und ist zum Einrichten von mdPROJECTTIMER gedacht.
Legen Sie für jeden Benutzer von mdPROJECTTIMER, der die gleiche Datenbank verwendet, einen Mitarbeiter an:
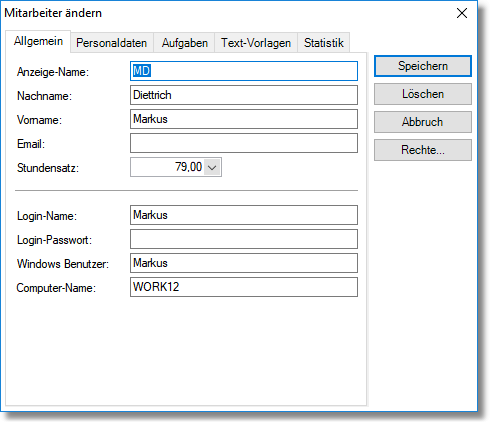
In diesem Bereich geben Sie die Daten des Mitarbeiters an:
Anzeige-Name
Der Anzeige-Name wird grundsätzlich nur in der Benutzeroberfläche von mdPROJECTTIMER verwendet. Der vergebene Anzeige-Name muss eindeutig sein.
Nachname, Vorname
Nachname bzw. Vorname werden ausschließlich in Auswertungen verwendet.
Hier können Sie die eMail-Adresse des Mitarbeiters hinterlegen.
Stundensatz
Hier können Sie den Stundensatz des Mitarbeiters hinterlegen.
Login-Name
Der Login-Name muss bei der manuellen Anmeldungen eingegeben werden.
Login-Passwort
Das bei der Anmeldung einzugebende Passwort. Das Login-Passwort ist optional.
Windows-Benutzer, Computer-Name
Sie können den Anmeldungsprozess automatisieren, indem Sie die Windows-Anmeldedaten in die Felder "Windows Benutzer" und "Computer-Name" eintragen.
|
Es wird empfohlen, allen Benutzern (bzw. Mitarbeitern), die der Administratoren-Gruppe angehören, ein Passwort zu hinterlegen. |
|
Wenn Sie Administratoren ein Passwort hinterlegen, notieren Sie sich bitte dieses Passwort und verwahren es an einem sicheren Ort. mdPROJECTTIMER bietet keine Möglichkeit, Passwörter wiederherzustellen! |
Register Personaldaten
In diesem Register können Sie weitere Informationen dem Mitarbeiter hinterlegen. Alle Felder sind reine Informationfelder (es finden keine Plausibilitätsprüfungen statt).
Es werden in diesem Register alle zu diesem Mitarbeiter erfassten Aufgaben aufgelistet. Hierbei werden nur aktive Projekte berücksichtigt. Ihnen stehen folgende Ansichten zur Verfügung:
•Alle Aufgaben
Listet alle offenen Aufgaben auf, egal welche Priorität diese besitzen.
•Alle Aufgaben mit hoher Priorität
Es werden nur offene Aufgaben mit hoher Priorität aufgelistet.
•Alle Aufgaben mit mittlerer Priorität
Es werden nur offene Aufgaben mit mittlerer Priorität aufgelistet.
•Alle Aufgaben mit niedriger Priorität
Es werden nur offene Aufgaben mit niedriger Priorität aufgelistet.
•Alle abgeschlossenen Aufgaben
Es werden nur abgeschlossene Aufgaben aufgelistet.
Optional können Sie über das Kontext-Menü die Einträge nach Projekten gruppieren sowie die Darstellung ändern. Weitere Aufgaben für diesen Mitarbeiter erfassen Sie über die Schaltfläche [Neu].
|
Wenn Sie einen Mitarbeiter löschen, werden alle seine Aufgaben automatisch frei und stehen ab sofort allen anderen Mitarbeitern zur Verfügung. |
In diesem Register erhalten Sie Zugriff auf alle Text-Vorlagen, die diesem Mitarbeiter zugeordnet sind. Weitere Informationen zu Text-Vorlagen erhalten Sie hier...
Mitarbeiter löschen/aktivieren
Wenn Sie einen Mitarbeiter über die Schaltfläche "Löschen" löschen, wird der Mitarbeiter nur dann gelöscht, wenn keine weiteren Daten (z.B. Stempelungen) mit diesem verknüpft sind. Besitzt der zu löschende Mitarbeiter bereits Stempelungen, wird der Mitarbeiter lediglich als gelöscht markiert. Der zugehörige Benutzer wird aber gelöscht - ein Anmelden ist somit nicht mehr möglich. Soll ein gelöschter Mitarbeiter wieder aktiviert werden, kann in der Mitarbeiter-Liste die Ansicht "Gelöschte Mitarbeiter" ausgewählt werden. Es werden dann alle Mitarbeiter aufgelistet, die nicht endgültig gelöscht worden sind. Klicken Sie auf die Schaltfläche "Ändern" um in den Mitarbeiter-Detail-Dialog zu gelangen. Dort steht Ihnen jetzt die Schaltfläche "Aktivieren" zur Verfügung. Nachdem ein gelöschter Mitarbeiter wieder aktiviert worden ist, verschwindet dieser aus der Mitarbeiter-Liste in der Ansicht "Gelöschte Mitarbeiter" und steht in der Ansicht "Standard" wieder zur Verfügung. Da der mit diesem Mitarbeiter verknüpfte Benutzer nicht wiederhergestellt werden kann, klicken Sie auf die Schaltfläche "Ändern" und geben anschließend die neuen Anmelde-Daten für den Mitarbeiter ein - ein neuer Benutzer mit den angegebenen Daten wird dann automatisch angelegt und steht danach auch im Rechte-Management zur Verfügung. Danach kann sich der Mitarbeiter mit den neuen Anmelde-Daten wieder am System anmelden.
Page url: https://handbuch.mdPROJECTTIMER.de/index.html?mitarbeiter-verwaltung.htm