Herzlich Willkommen zu mdPROJECTTIMER. Dieser Schnelleinstieg ist für Benutzer gedacht, die mdPROJECTTIMER zum ersten mal verwenden.
Installation
Laden Sie sich das aktuelle Installationsprogramm von www.mdPROJECTTIMER.de herunter. Neue Versionen von mdPROJECTTIMER erhalten Sie ebenfalls über diese Website. Nicht vergessen: Alle Updates sind kostenlos! Starten Sie nun das Installationsprogramm und folgen Sie den angezeigten Anweisungen:
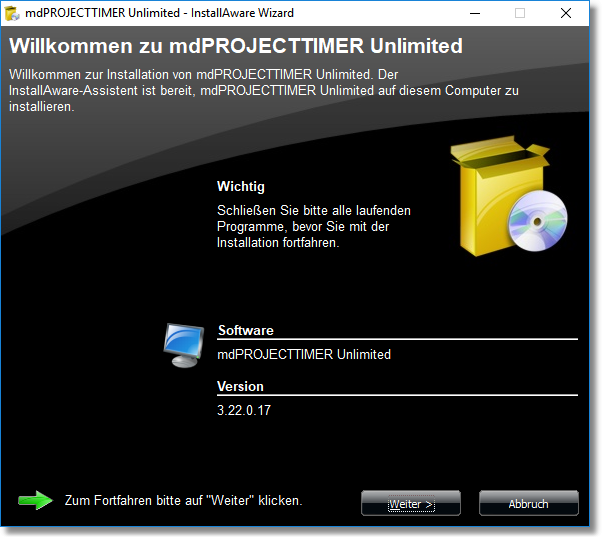
Der erste Start
Wenn Sie mdPROJECTTIMER auf einem Computer das erste mal starten, erscheint der Datenbank-Verbindungs-Assistent:
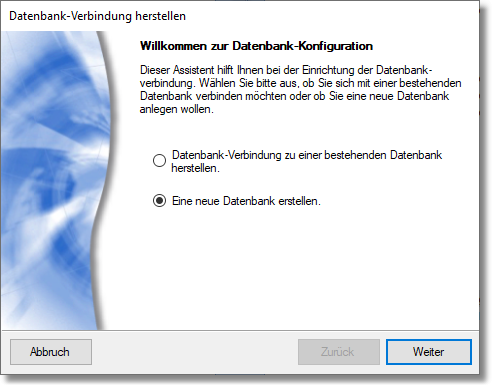
Der Assistent ermöglicht Ihnen, eine neue Datenbank einzurichten bzw. sich mit einer bestehenden Datenbank zu verbinden. Da mdPROJECTTIMER zum ersten mal verwendet wird, muss eine neue Datenbank eingerichtet werden. Danach können andere Mitarbeiter sich mit dieser Datenbank verbinden und alle Daten werden zentral an einem Ort gespeichert. Im zweiten Schritt können Sie die Datenbank-Technologie auswählen, mit der Sie arbeiten möchten:
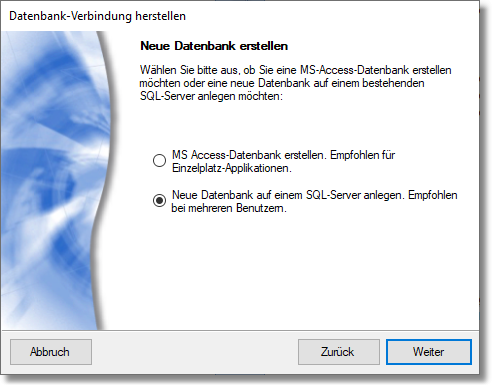
Für Einzelbenutzer empfehlen wir die Verwendung einer Microsoft Access Datenbank. Sollen mehrere Benutzer gleichzeitig auf eine zentrale Datenbank zugreifen, empfehlen wir den Einsatz des Microsoft SQL Servers. Die kostenlose Version Microsoft SQL-Server 2005 Express ist für den Betrieb von mdPROJECTTIMER vollkommen ausreichend, auch bei vielen Benutzern. Ein komfortables Setup zur Einrichtung des kostenlosen Datenbank-Servers können Sie direkt auf der mdPROJECTTIMER-Website herunterladen. Zur Demonstration zeigen wir im folgenden, wie Sie eine neue Datenbank auf einem existierenden SQL-Server einrichten. Im nächsten Schritt können Sie den Datenbank-Server auswählen, mit dem Sie sich verbinden möchten:

In der Regel findet mdPROJECTTIMER alle im Netzwerk vorhandene Microsoft SQL-Server automatisch und stellt diese in der Combo-Box zur Auswahl zur Verfügung. Wird kein Server gefunden bzw. können Sie sich nicht mit einem SQL-Server verbinden, prüfen Sie bitte Ihre Firewall-Einstellungen auf dem Server und auf Ihrem Computer. Im nächsten Schritt geben Sie nun die Anmelde-Daten für den SQL-Server an:
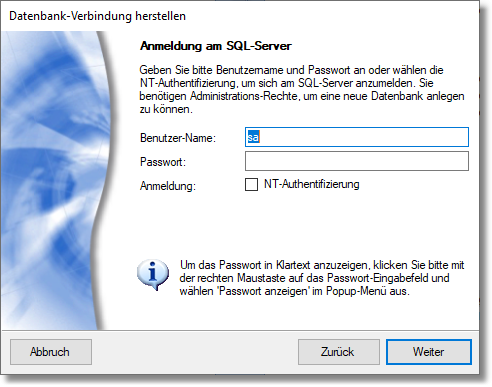
Wenn Sie den SQL-Server mit dem von uns zur Verfügung gestellten Setup installiert haben, mussten Sie während der Installation für den Benutzer sa ein sicheres Passwort angeben. Geben Sie dieses Passwort in diesem Schritt in das Feld Passwort ein - fertig! Alternativ steht Ihnen auch die NT-Authentifizierung zur Verfügung, die in der Regel in größeren Betrieben mit Windows-Domänen zum Einsatz kommt. Im vorletzten Schritt geben Sie den Namen der Datenbank an, die Sie auf dem SQL-Server anlegen möchten:
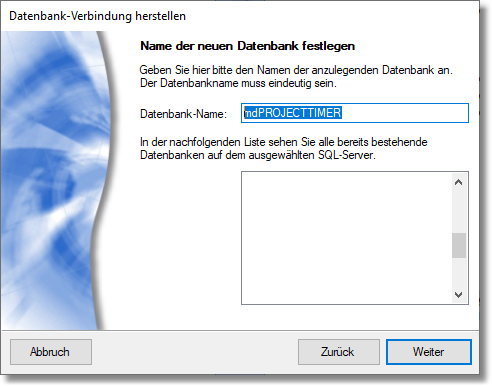
Im letzten Schritt erhalten Sie eine Zusammenfassung der von Ihnen getätigten Einstellungen:
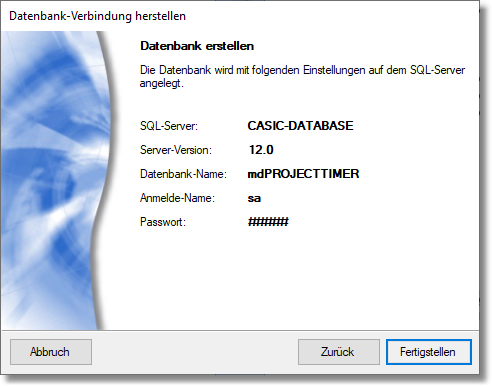
Mit einem Klick auf die Schaltfläche "Fertigstellen" wird die Datenbank auf dem ausgewählten SQL-Server erstellt. Nach Fertigstellung erscheint die Benutzer-Anmeldung von mdPROJECTTIMER:

Durch die Anmeldung wird mdPROJECTTIMER mitgeteilt, welcher Mitarbeiter mit dem Programm arbeitet. Sie können dem System beliebig viele Mitarbeiter hinzufügen und je Mitarbeiter festlegen, auf welche Programmteile und -funktionen dieser Zugriff hat. Standardmäßig ist in einer neu angelegten Datenbank der Benutzer Admin enthalten. Wenn Sie mdPROJECTTIMER das erste mal starten, melden Sie sich mit diesem Benutzer an. Der Benutzer Admin verfügt über alle Rechte und ist für die Einrichtung des Programms gedacht. Dem Benutzer Admin ist kein Passwort hinterlegt - klicken Sie also einfach auf die Schaltfläche "Anmelden". Das Hauptfenster von mdPROJECTTIMER wird jetzt angezeigt:

Mitarbeiter einrichten
Wenn mdPROJECTTIMER von mehreren Mitarbeitern verwendet wird, empfiehlt sich die Einrichtung dieser Mitarbeiter als erster Schritt (damit sich diese ebenfalls anmelden können und ggf. bei der Einrichtung des Systems mitwirken können). Die Mitarbeiter-Verwaltung erreichen Sie über das Menü "Stammdaten", Menüpunkt "Mitarbeiter...":
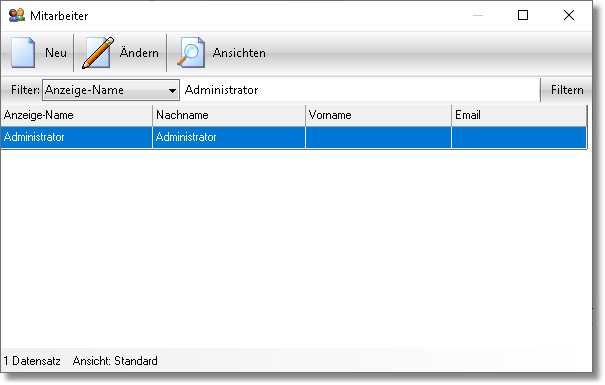
In der Liste gibt es bereits einen Mitarbeiter "Administrator". Es empfiehlt sich, diesen Benutzer beizubehalten - diesem jedoch ein sicheres Passwort zu hinterlegen. Zum Ändern des Passworts (oder sonstiger Mitarbeiter-Daten), wählen Sie den gewünschten Mitarbeiter in der Liste aus und klicken Sie anschließend auf die Schaltfläche "Ändern". Es erscheint der Detail-Dialog für den ausgewählten Mitarbeiter:
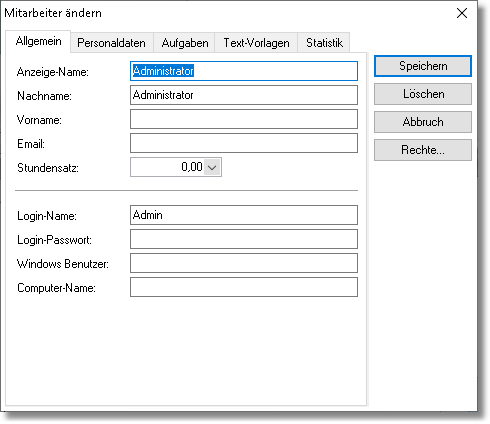
Projekte und Jobs anlegen
Bevor Sie mit der ersten Stempelung (Erfassung eines Zeitblocks) beginnen können, müssen Sie noch mindestens ein Projekt mit mindestens einem Job (Tätigkeit) anlegen. Öffnen Sie hierzu die Projektverwaltung über das Menü "Stammdaten". Es erscheint folgender Dialog:
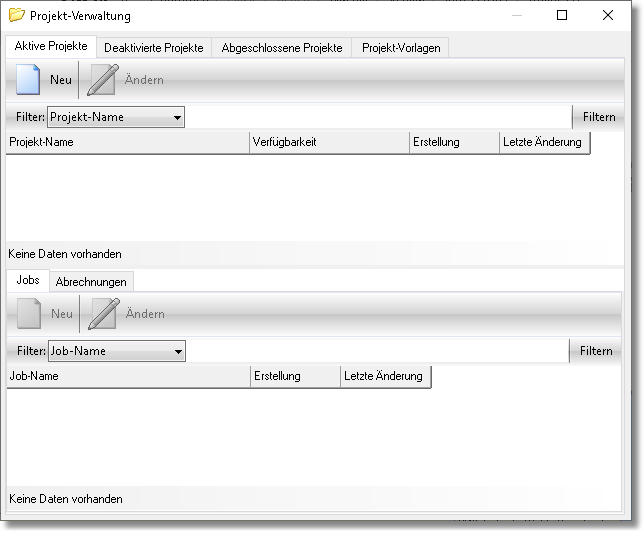
Die Darstellung des Registers "Aktive Projekte" ist zweigeteilt: in der oberen Hälfte wird die Liste mit allen aktiven Projekten dargestellt. Darunter die Jobs (Tätigkeiten) des aktuell ausgewählten Projekts. Klicken Sie auf die Schaltfläche "Neu" der Projekt-Liste, um ein neues Projekt anzulegen:
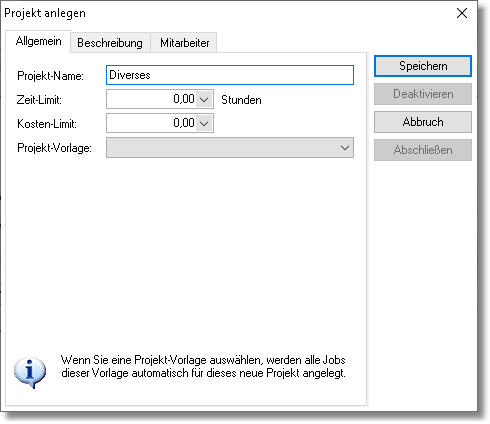
Wir legen für allgemeine Tätigkeiten ein Projekt mit dem Namen "Diverses" an. Nachdem das Projekt gespeichert wurde, erscheint es in der Projektverwaltung in der Projekt-Liste. Klicken Sie für die Anlage eines neuen Jobs (Tätigkeit) zu diesem Projekt auf die Schaltfläche "Neu" der darunterliegenden Job-Liste. Es erscheint folgender Dialog:
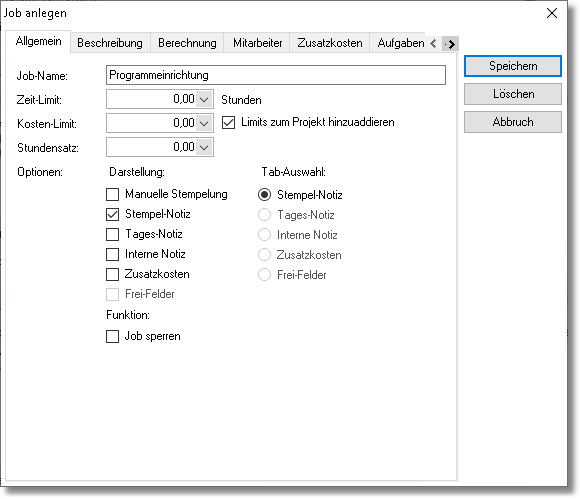
Exemplarisch legen wir den neuen Job mit dem Namen "Programmeinrichtung" an und speichern diesen. Der neue Job wird jetzt in der Projektverwaltung in der Jobliste angezeigt. Schließen Sie die Projektverwaltung, um zum Hauptfenster zurückzukehren. Das neu angelegte Projekt "Diverses" mit dem Job "Programmeinrichtung" wird sofort in der Sidebar angezeigt:
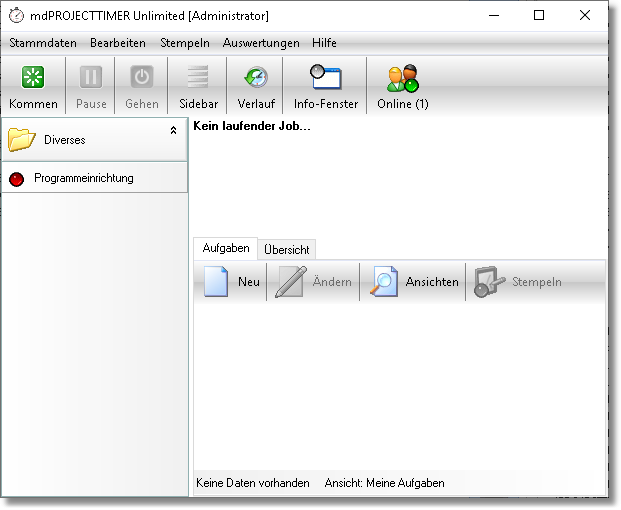
Zeiten erfassen (Stempeln)
Nachdem alle Vorarbeiten abgeschlossen sind, können Sie jetzt mit der Erfassung von Zeiten loslegen: Klicken Sie einfach mit der linken Maustaste einmal auf den Job "Programmeinrichtung" in der Sidebar, um eine Zeitstempelung auf diese Tätigkeit zu beginnen. Die bislang rote LED wird grün und der Informationsbereich des Hauptfensters zeigt Informationen zur aktuellen Stempelung an:

Genauso einfach können Sie die laufende Stempelung auch wieder beenden: Mit einem weiteren Klick auf den Job "Programmeinrichtung" in der Sidebar beendet die laufende Stempelung und die grüne LED wird wieder rot. Weitere Informationen zu allen Stempel-Möglichkeiten erhalten Sie hier...
Page url: https://handbuch.mdPROJECTTIMER.de/index.html?schnelleinstieg.htm