Die Tages-Ansicht bietet Ihnen Zugriff auf alle bisherigen Stempelungen und ermöglicht Ihnen erweiterte Bearbeitungsmöglichkeiten:
•Verschieben einer Stempelung innerhalb des gleichen Tages
•Vergrößern/Verkleinern einer Stempelung
•Sekunden genaues Einpassen einer Stempelung
•Bearbeiten der aktuell ausgewählten Stempelung
•Hinzufügen einer neuen Stempelung in den ausgewählten Bereich
Bei allen Bearbeitungsmöglichkeiten wird die Einstellung "Überschneidungen von Stempelungen vermeiden" berücksichtigt!
Die Darstellung von Stempelungen in der Tages-Ansicht ist folgendermaßen aufgebaut:

Rand-Farbe
Die Farbe gibt an, ob ein Eintrag bereits manuell bearbeitet worden ist oder nicht. Grün steht hierbei für nicht bearbeitete Stempelungen, Orange für manuell erfasste bzw. bearbeitete Stempelungen.
Symbol
Das Symbol gibt an, ob die Stempelung eine automatisch erfasste Stempelung ist oder eine manuell erfasste Stempelung.
Inhalt
Die inhaltliche Darstellung einer Stempelung ist folgendermaßen aufgebaut:
•Zeit: Kann eine Stempelung nicht genau innerhalb des Zeitrasters dargestellt werden (was bei automatisch erfassten Stempelungen fast immer der Fall sein dürfte), wird die Zeit (von - bis) mit ausgegeben.
•Job-Name: Der Job-Name wird nach der optional dargestellten Zeit ausgegeben.
•Projekt-Name: In Klammern neben dem Job-Namen wird der zugehörige Projekt-Name dargestellt.
•Stempel-Notiz: Wurde eine Stempel-Notiz zu einer Stempelung erfasst, wird diese unterhalb der Kopfzeile ausgegeben. Da der Platz in der Tages-Ansicht begrenzt ist, werden max. 255 Zeichen der Notiz wiedergegeben. Ist die Notiz länger, wird am Ende der Ausgabe "..." angezeigt. Tages-Notizen werden nicht dargestellt.
Folgende Bearbeitungsmöglichkeiten stehen Ihnen in der Tages-Ansicht zur Verfügung:
Verschieben einer Stempelung
Klicken Sie zuerst die gewünscht Stempelung an. Drücken Sie nun die linke Maustaste und halten diese gedrückt - mit der Maus können Sie den Eintrag beliebig innerhalb des gleichen Tages verschieben. Ist die Option "Überschneidungen von Stempelungen vermeiden" aktiv, ändert sich der Mauszeiger, wenn sich die verschobene Stempelung mit einer anderen Stempelung überschneidet.
Bitte beachten Sie, dass der Beginn einer Stempelung durch das Verschieben immer am Rasters ausgerichtet wird - die Dauer bleibt selbstverständlich sekundengenau erhalten.
Vergrößern/Verkleinern einer Stempelung
Bewegen Sie die Maus in den oberen bzw. unteren Bereich einer vorhanden Stempelung, bis sich der Mauszeiger ändert. Drücken Sie nun die linke Maustaste und halten diese gedrückt. Sie können danach durch Verschieben der Maus den Beginn bzw. das Ende der Stempelung verändern. Ist die Option "Überschneidungen von Stempelungen vermeiden" aktiv, kann die Stempelung nur bis zu einer bestehenden Stempelung vergrößert werden. Der Beginn bzw. das Ende der aktuell vergrößerten Stempelung wird hierbei sekundengenau einer bestehenden Stempelung angepasst! Durch das Vergrößern von Beginn und Ende einer Stempelung können Sie diese sekundengenau einpassen!
Bearbeiten der aktuell ausgewählten Stempelung
Sobald Sie eine Stempelung anklicken, wird diese hervorgehoben dargestellt und die Schaltfläche "Ändern" wird aktiv. Klicken Sie auf diese Schaltfläche, um die aktuell ausgewählte Stempelung zu bearbeiten.
Hinzufügen einer Stempelung in den ausgewählten Bereich
Markieren Sie einen Bereich innerhalb der Tages-Ansicht: Klicken Sie zuerst in einen freien Bereich (nicht auf eine bestehende Stempelung) und halten dann die linke Maustaste gedrückt. Durch verschieben der Maus können Sie nun einen Bereich markieren. Die Schaltfläche "Neu" wird nun verfügbar - klicken Sie auf diese, um eine neue Stempelung zu erfassen.
Sekundengenaues Einpassen einer neuen Stempelung
Möchten Sie eine Stempelung nachtragen, markieren Sie einfach den Bereich zwischen zwei bestehenden Stempelungen und klicken auf die Schaltfläche "Neu". Der Beginn wird automatisch auf das Ende der vorherigen Stempelung gesetzt, das Ende der neuen Stempelung auf den Beginn der nachfolgenden Stempelung:
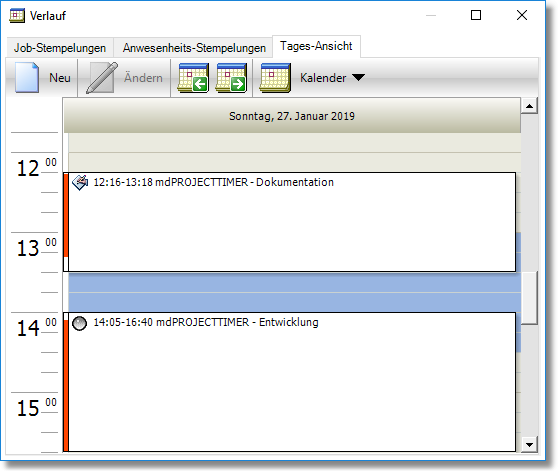
Der Dialog "Stempelung hinzufügen" enthält nun automatisch den maximal verfügbaren Zeitbereich zwischen beiden Stempelungen:
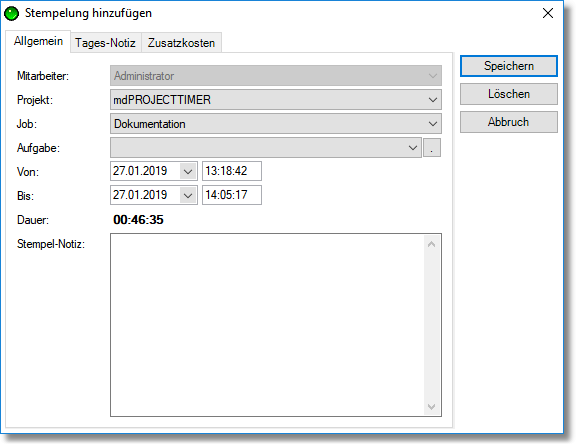
Page url: https://handbuch.mdPROJECTTIMER.de/index.html?verlauf_tages-ansicht.htm